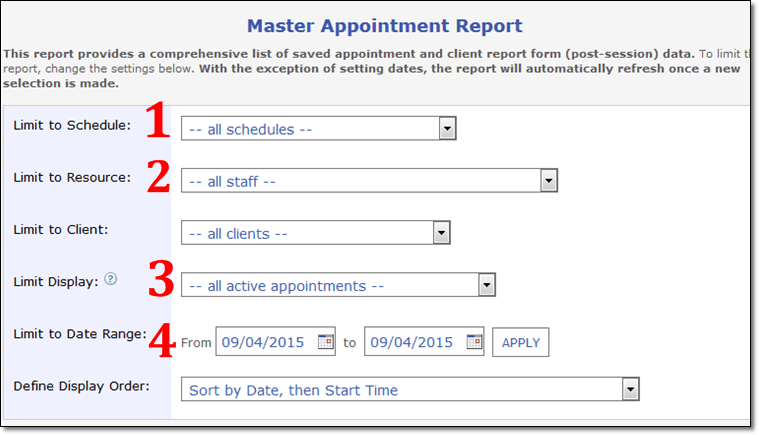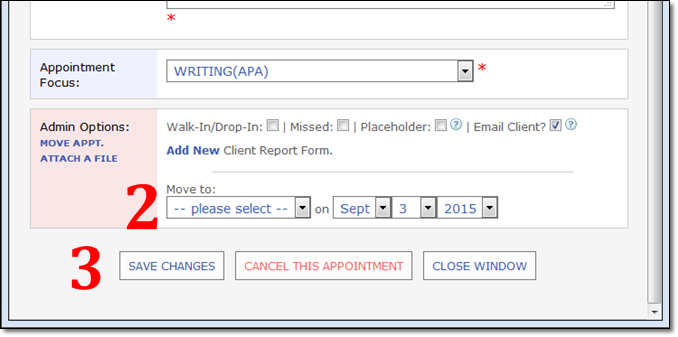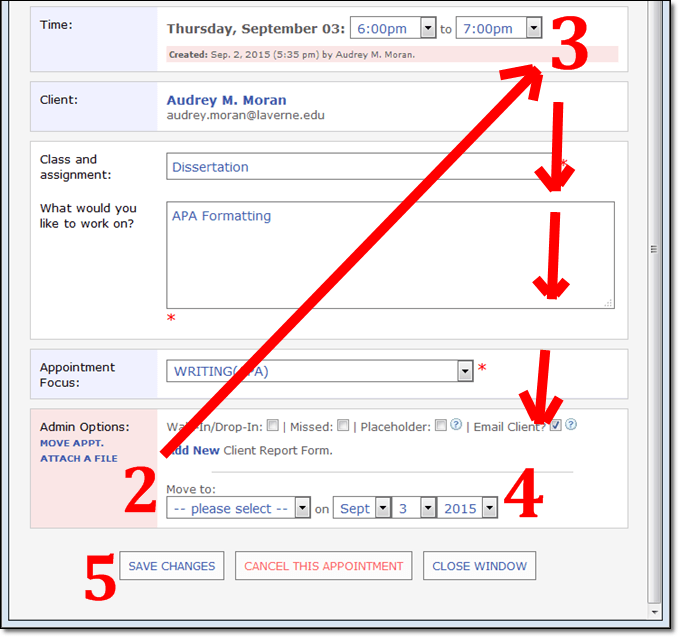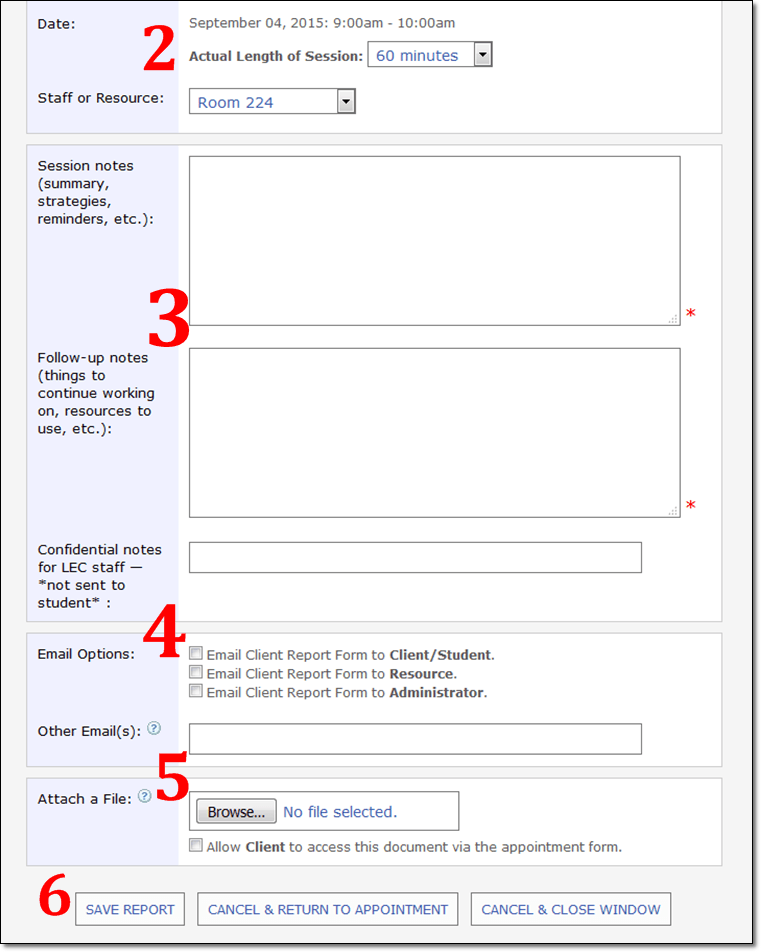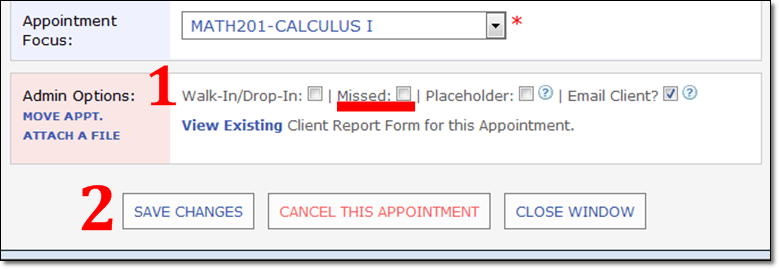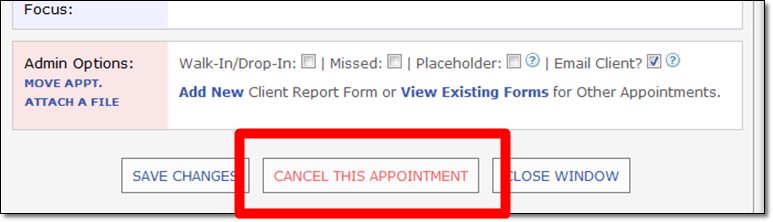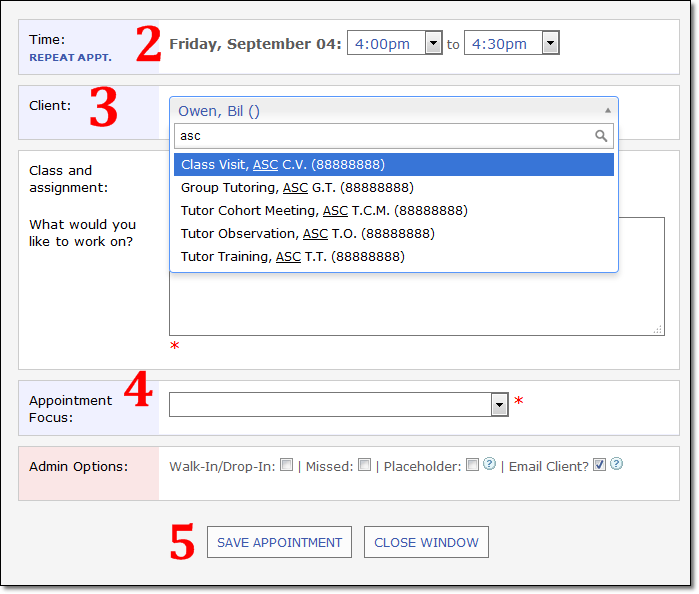- Checking your appointments
- Working with Schedules
- Moving Appointments
- Client Report Forms
- No Shows
- Cancelling Appts
- Blocking off tutoring availability slots
- Placeholders
- Group Tutoring
Checking your appointments
Always be checking on your appointments in WCOnline. DO NOT RELY on email notifications.
- To check all upcoming appointments: in the upper left corner, hover on Welcome [your name] and select Master Appointment Report under Reports
- Limit to Schedule: Leave as — All Schedules — if you have tutoring availability on more than one schedule
- Limit to Resource: Select your name from the pull down
- Limit Display: Leave as — All Active Appointments —
- Limit to Date Range: Select today’s date and then select a date a week from today to see your appointments scheduled for the coming 7 days.
Working with Schedules

The following schedules are available to ALL users. These schedules indicate tutor availability and where students will book appointments with tutors.
- Writing Tutoring
- Business Tutoring
- Languages Tutoring
- Math Tutoring
- Natural/Physical Tutoring
- Social/Behavioral Tutoring
- Other Tutoring Subjects
The following schedules are only accessible and used by ASC staff:
- Non-Tutoring Activities: where you log class visits, tutor observations, tutor training, etc.
- Group Review: used to book rooms ACC224 & ACC225 for group tutoring. See Group Tutoring below.
- Drop-in Tutoring: is used to facilitate drop-in tutoring in Math and Writing.
Moving Appointments
Only move an appointment if another tutor who is qualified to tutor in the same course/focus is available for an appointment at the same start time and duration. All other situations require first contacting the student via the “Cancel Appointment Form” (see below). Only cancel the appointment in WCO AFTER you have completed and submitted that form, which will send an email to the student explaining why her/his appointment was canceled.
To move an appointment, open the appointment in question
- Click on the blue link Move Appt
- Select the resource/tutor who will now be working with the student
- Click Save Changes. The student and new tutor will receive a confirmation email about the new appointment. The old tutor will not receive any email notification.
- If you are moving the appointment to another tutor’s schedule within 24 hours of the appointment start time, contact the tutor in question to let her/him know to look for the appointment. This is common courtesy.
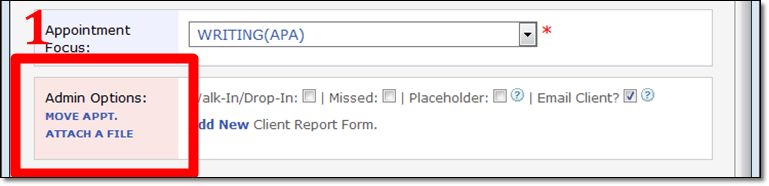
One exception:
ONLY IF the student and the other tutor are present to actively coordinate the move should you ever move an appointment to another time and/or day. In this situation–which will be very rare–do the following:
- Click on the blue link Move Appt
- Select the resource/tutor who will now be working with the student
- Check and edit the time if necessary (Note: you do this at the top of the form, not down where you set the new tutor and day, where you might expect it)
- Select the new day
- Click Save Changes. The student and new tutor will receive a confirmation email about the new appointment. The old tutor will not receive any email notification.
Client Report Forms
Creating a new Client Report Form
Client Report Forms should be filled out in the closing minutes of your appointment. Ideally you can fill it out with the student at your side as a way to help the student summarize and internalize what they learned–and how they learned it–during the session.
- Open the relevant appointment in the schedule
- In the Admin Options box at the bottom, click on the blue link, Add New
- Adjust the Actual Length of Session if necessary
- Fill in the appropriate information for the Session Notes and Follow Up Notes fields.
- Select Email Client Report form to Client Student ONLY, as the resource (you) and the admins can access these form entries at any time through the Master Appointment Reports. (see below)
- Attach a file if necessary, and check off the box below that if you would like the uploaded document to be available to the student through the relevant appointment. (Note: Client Report Forms are not available to student users in WCO, only through emailed reports)
- Click Save Report
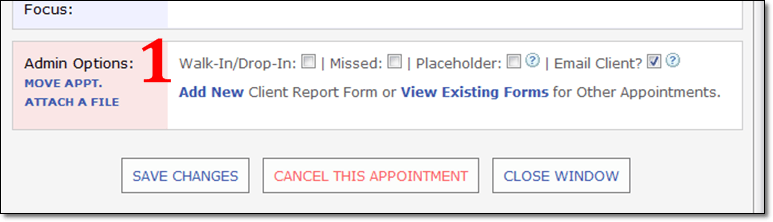
Accessing and reviewing past Client Report Forms
It is possible to access past Client Report forms in two ways, through the Master Appointment Report or through particular appointments booked by a student.
Using the Master Appointment Report
- Upper left corner, hover on Welcome [your name] and select Master Appointment Report under Reports
- Limit to Schedule: Leave as — All Schedules — if you have tutoring availability on more than one schedule
- Limit to Resource: Select your name from the pull down, or leave it set to — All Staff — to see all Client Report forms associated with a particular student.
- Limit to Client: Select the student if you would like to see only one student’s appointment Client Report Forms
- Limit Display: Select Show CLIENT REPORT FORMS only
- Limit to Date Range: Select a date range appropriate for the search you are making
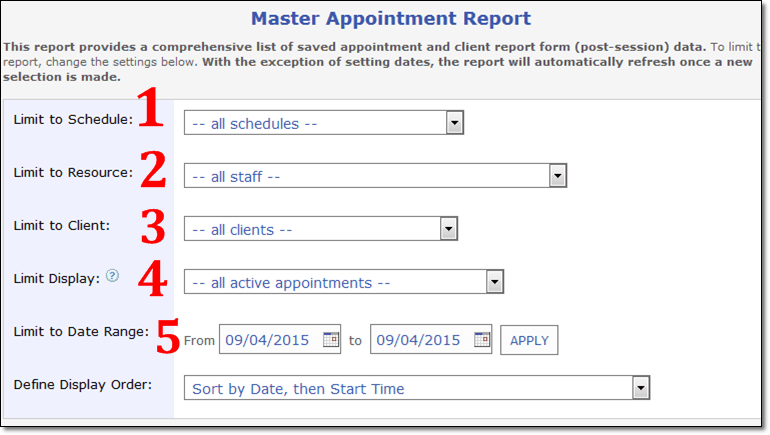
Accessing through an Appointment
- Open the relevant appointment in the schedule
- In the Admin Options box at the bottom, click on the blue link, View Existing
- In the Admin Options box at the bottom, click on the blue link, View Existing
No Shows
If a student fails to arrive for his/her appointment by the designated wait time (15 minutes):
- Open the relevant appointment in the schedule
- In the Admin Options box at the bottom, select Missed. BE CAREFUL: the check boxes are located counter-intuitively to the right of each word
- Click Save Changes. Do NOT click Cancel This Appointment. (Note: the appointment will then disappear from the schedule and appear as an open slot. It does still exist in system data and reports such as through the Master Appointment Reports.)
Cancellations
You may need to cancel an appointment due to one of the following situations
- the appointment was set with you for the wrong subject area (e.g. a Math appointment with a Writing tutor);
- you cannot tutor in that particular course or topic;
- you have an unforeseen emergency or illness.
Steps to Cancel an Appointment
- Start by going to the Non-Tutoring Activities schedule and click on Form for canceling a student appointment
- Fill out all information – being mindful that what you enter in this form affects the successful delivery and accuracy of an automatically generated email sent to the student.
- Student name and email: Spell the name correctly and capitalize first letters of first and last name. This will display in the email. The email address must be correct for the auto-generated email to reach them.
- Select the appropriate reason (see above) for the cancellation: What you select will change the email the student receives so that they have the correct information about why their appointment was cancelled and specific directions for what to do next to receive the tutoring they need.
- Click on Submit
- Then –AND ONLY THEN – go back into WCO and find the appointment on the schedule and open it.
- Click on Cancel This Appointment in the Admin Options box at the bottom of the appointment window.
Blocking off tutoring availability slots
You may need to block off time for various activities on a schedule(s) for which you are regularly available for tutoring. The following activities have been assigned a client profile in WCOnline, so that when you need to reserve a tutor block for that activity you select the activity as the ‘client/student’:
- Class Visits
- Tutor Cohort Meeting
- Tutor Training
- Group Tutoring
How to select the activity as the ‘client/student’
- Open up the appointment window for the time slot that you would like to reserve for the activity
- Set the time required for that activity
- Your name will be in the client window. Select the Client field, and type in “asc”. The tutor activity client profiles will appear, and just choose which is most appropriate.
- Leave the Appointment Focus field blank
- Click on Save Appointment
Placeholders
- If you need prevent appointments from being booked with you on a specific day and time due to a doctor appointment or some other obligation you should submit a Tutor Temporary Schedule Change/Day Off Request. A link to this form is located in the Announcement section of the Non-Tutoring Activities schedule under Helpful Links.
- If an appointment slot is being reserved/blocked on a tutoring schedule for a tutor activity (class visit, tutor training, tutor cohort meeting, group tutoring), please see Blocking off tutoring availability slots above.
- Placeholders should be used on the Group Review schedule only or for other unorthodox situations.
To set a Placeholder
- Open an appointment window
- Set the time required
- Enter some details explaining the placeholder
- In the Admin Options box at the bottom, select Placeholder. BE CAREFUL: the check boxes are located counter-intuitively to the right of each word. If you accidentally select Missed, the appointment will then disappear from the schedule and appear as an open slot.
- Click Save Changes.
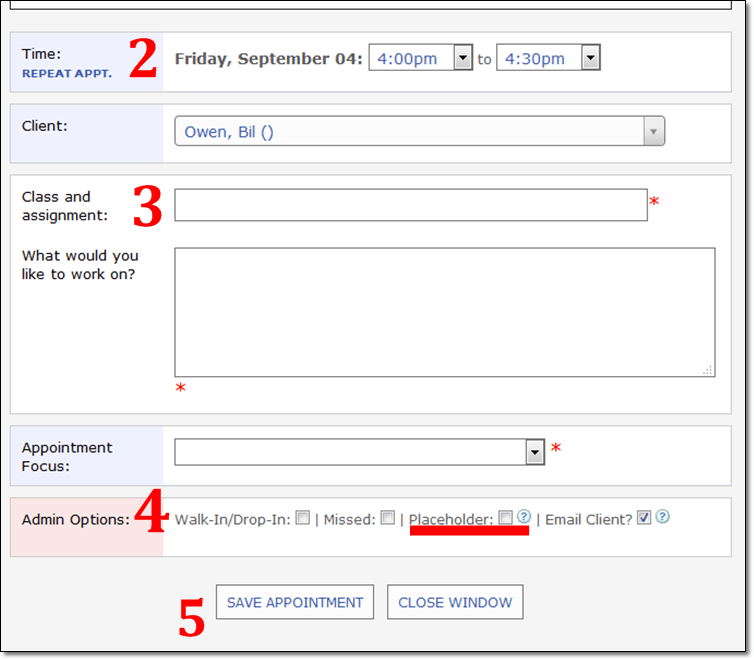
Group Tutoring
Group tutoring requires that the tutor manage the recording of attendance (for the time being) by use of a sign in sheet. As students arrive, they will be signing in and the tutor will review this sheet during moments when students are working so they can verify that students have signed in and that their entry is legible. The tracking of attendance is important and serves the center and the tutor by:
- accounting for the number of students, crediting the tutor a separate appointment and time for each student in our CRLA records;
- counting student contact hours for reporting on center outreach success and effectiveness;
- identifying students as ASC users so as to make an argument concerning the center’s contribution to student retention and graduation rates;
- analyzing student ASC user academic history and arguing the positive impact on student success.
A the end of the session the sign in sheets are turned in to the front desk for data input into the group review appointment
Group tutoring is initiated and arranged in one of two ways:
- a tutor connects with a specific class(es) and/or instructor and negotiates a time in which students in that class(es) can attend group tutoring sessions;
- a group of students submit a request for group tutoring.
Tutor Initiated
Once a time has been determined and students have been notified to participate, the tutor must block off times on both the regular tutoring schedule reserving their own time and the Group Review schedule to reserve a room to hold the session in and for documenting attendance afterwards.
Reserving your time on the regular tutoring schedule: see Blocking off tutoring availability slots
Reserving a room on the Group review schedule
Note: It is ok to reserve a regular day and time for a specific class’ sessions as a repeating appointment during a semester. We ask that you be conscientious if you find that due to some circumstance the sessions will not be meeting and you no longer need that day and time that you cancel all advance reservations.
- Open the Group review schedule and navigate to the first day and time the sessions would be held
- Most – if not all – group sessions will be scheduled in ACC225. Remember that ‘White’ means available and ‘Blue/DarkBlue’ means unavailable.
- Open the appointment slot
- Set the time
- Leave the Client identified as yourself
- Also enter you first name as Session Leader/Tutor (as student attendees are entered into the group later, this helps to attribute their session with you)
- Select Study/Review in the Reserved for… pulldown
- Identify the instructor if this session is targeting a particular faculty members students
- Enter brief topics being covered, if availble
- Select the proper focus. If the class is not listed, please let Donna or Bil know so they can add that class in the foci.
- Uncheck Email Client so you do not receive unnecessary email notifications.
- Click on Save Appointment
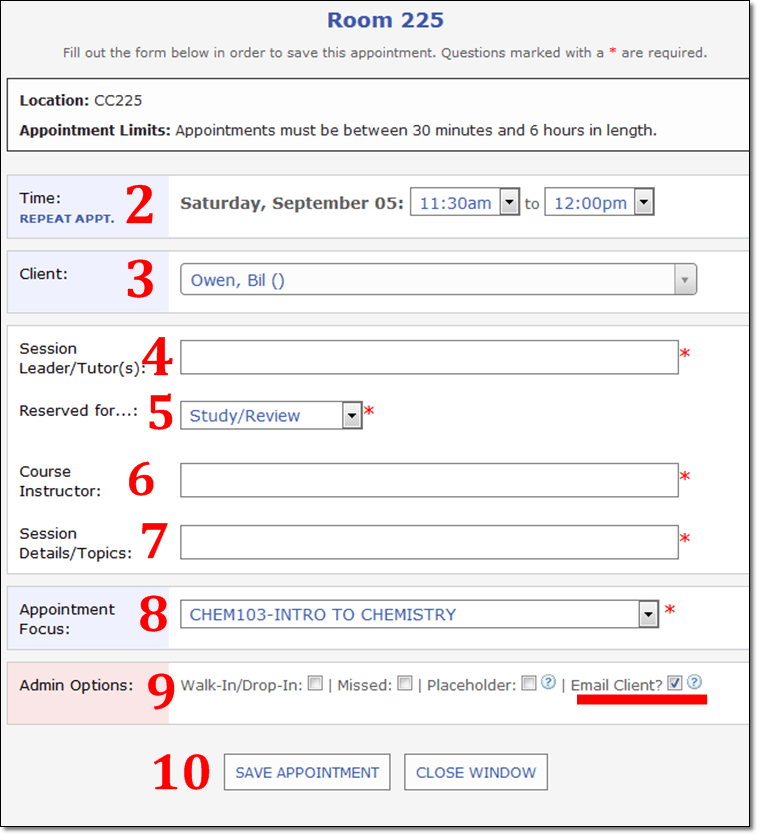
Student Initiated
If a student submits a Group Tutoring Request form, ASC staff will contact a tutor to confirm availability during the students’ requested times. If a tutor is available, then ASC staff will contact the students and the tutor will follow the directions above to reserve their own time and room to hold the session(s) in.