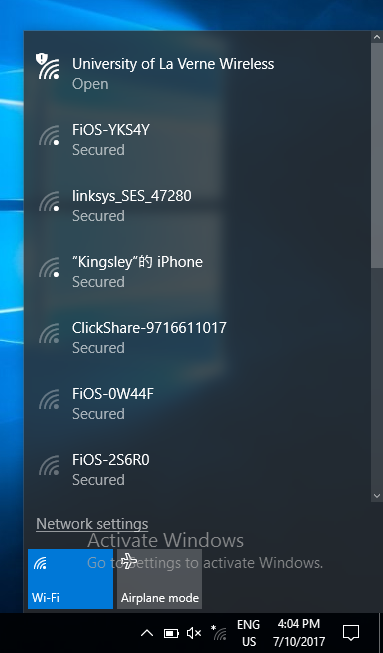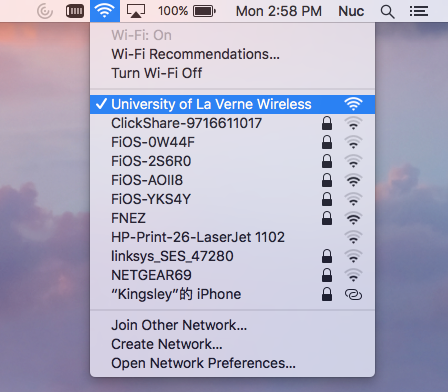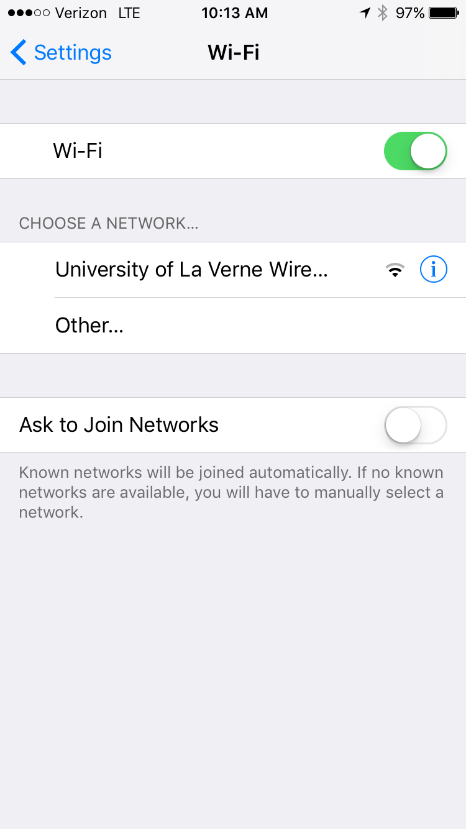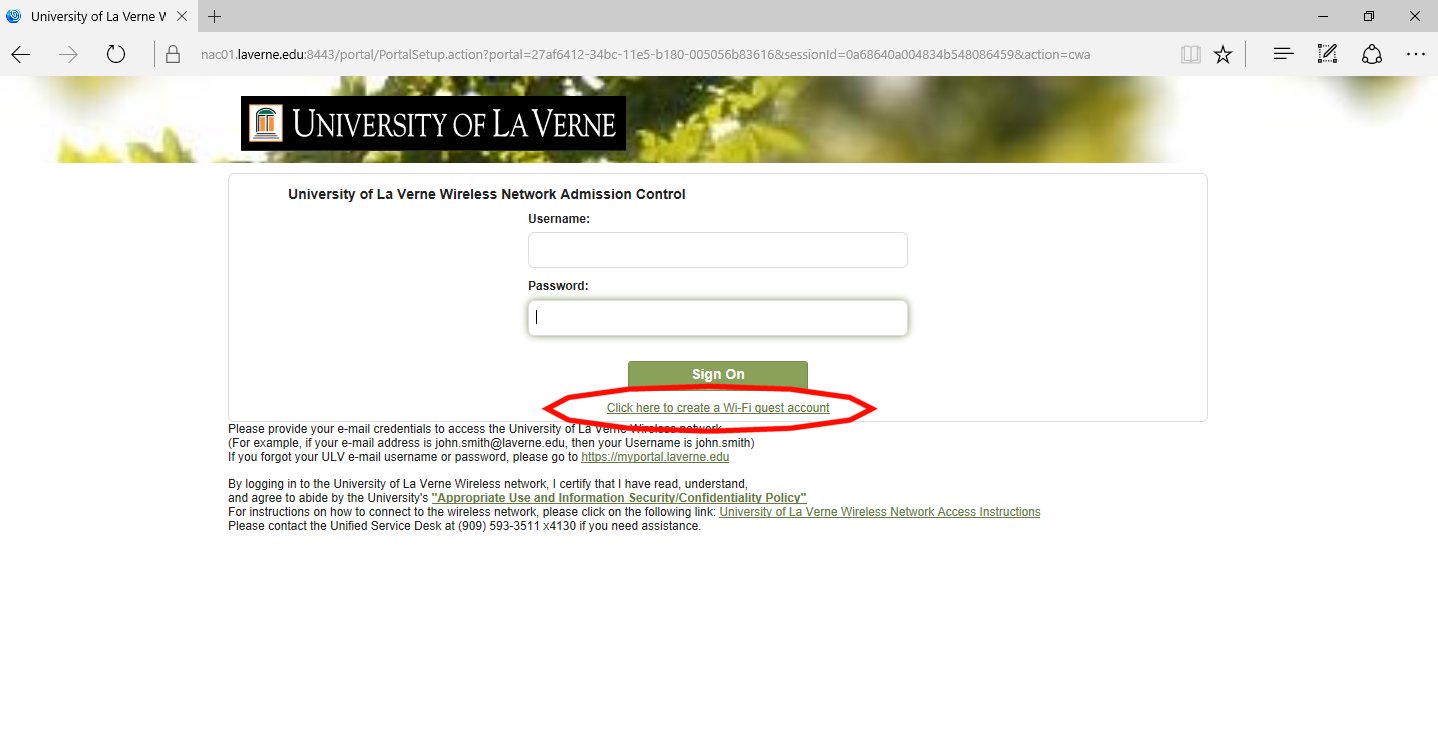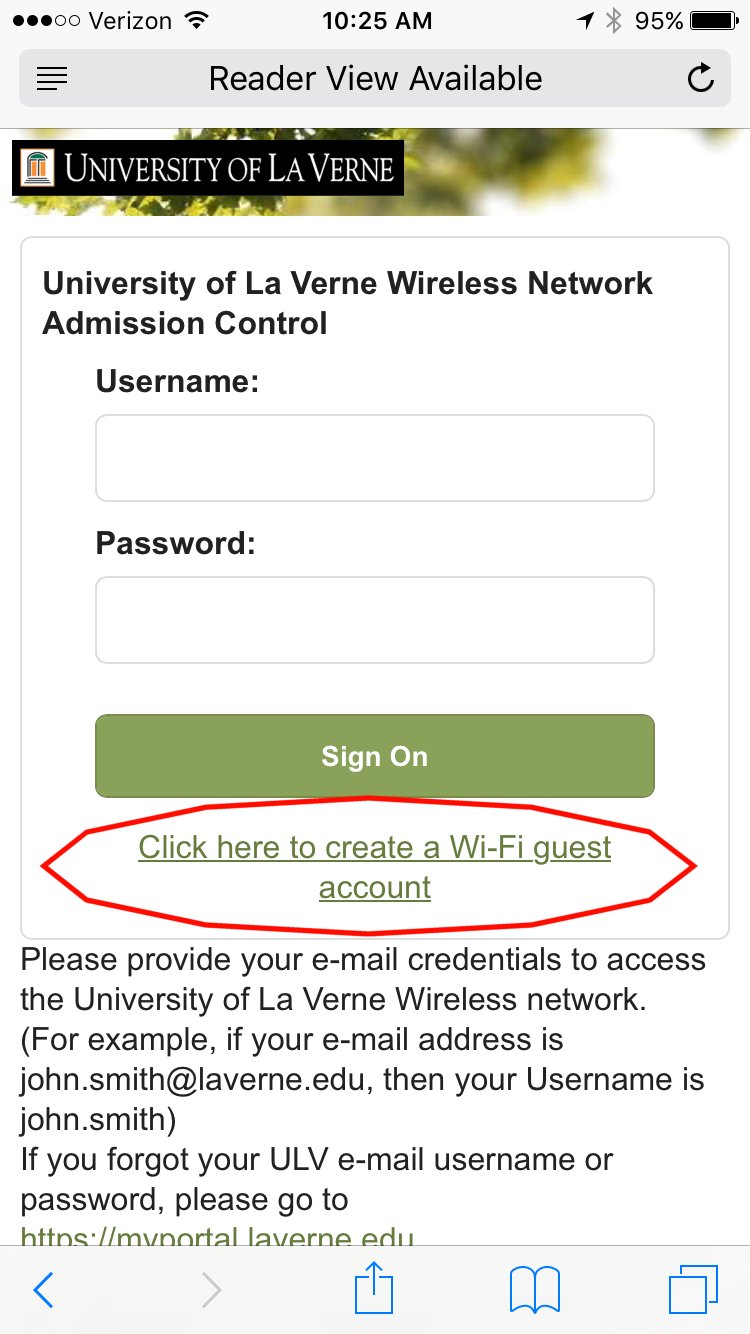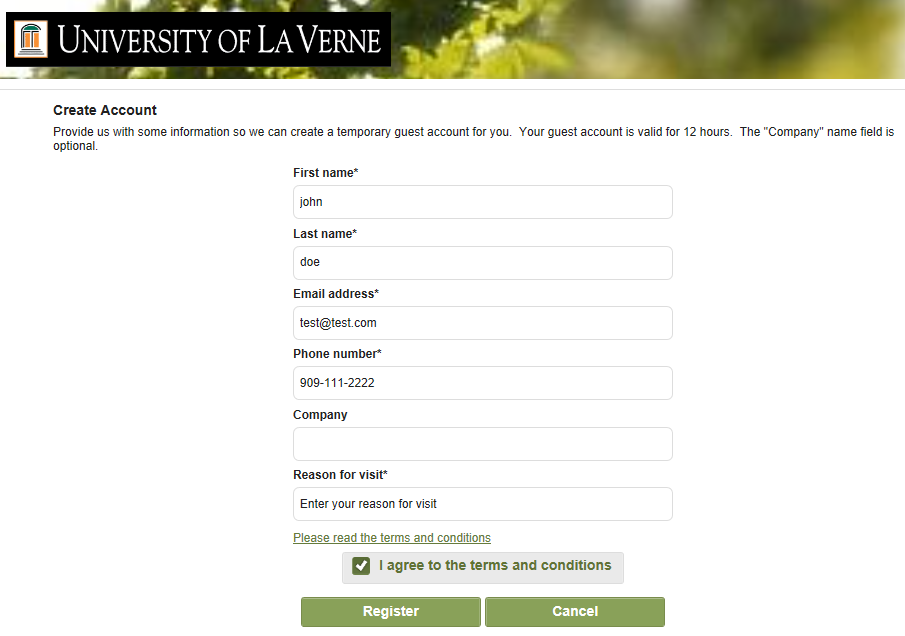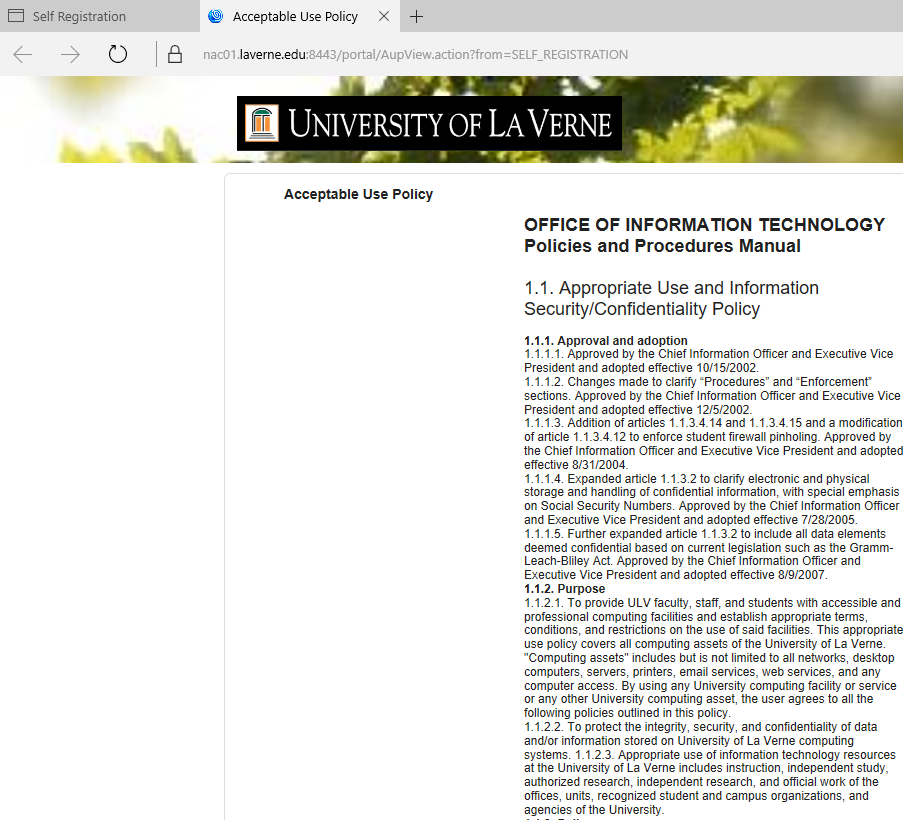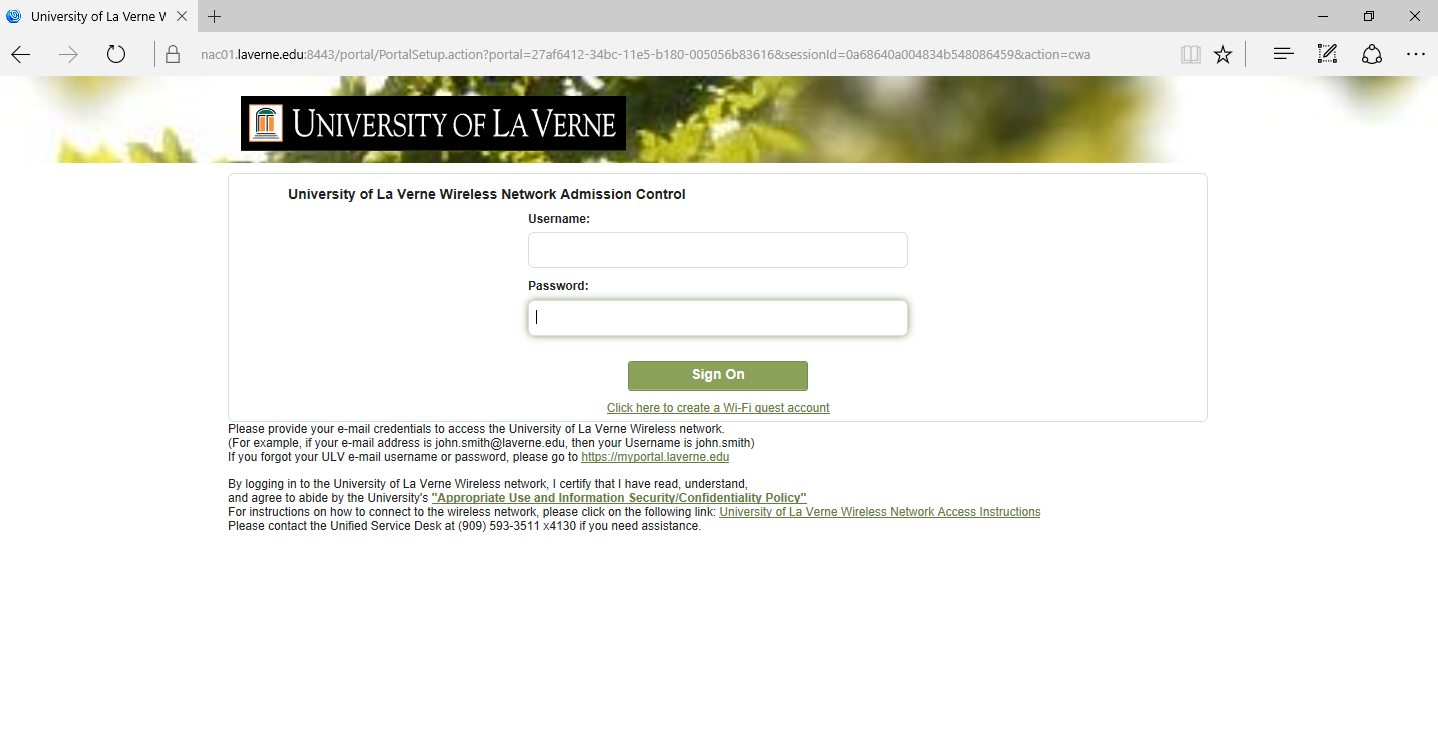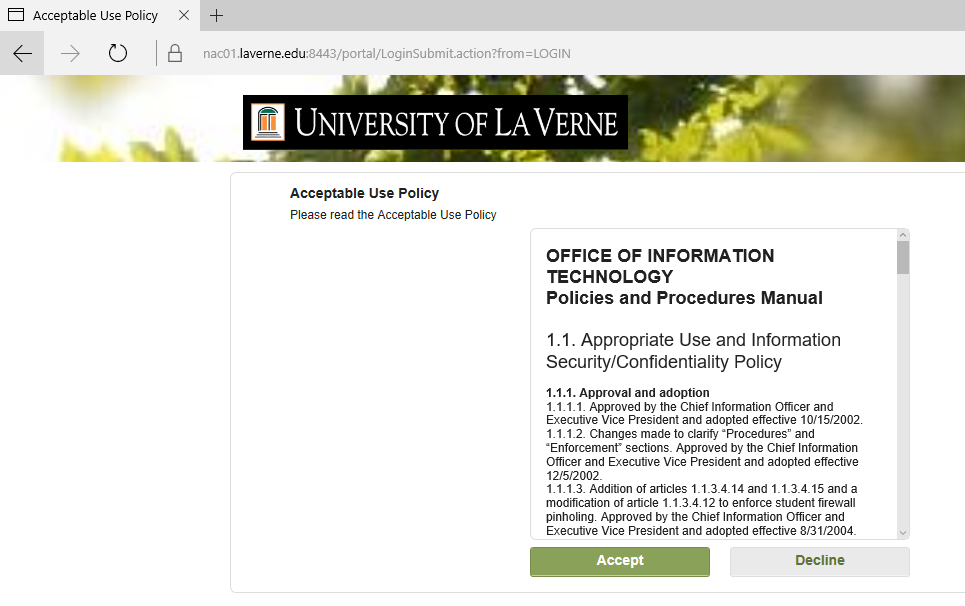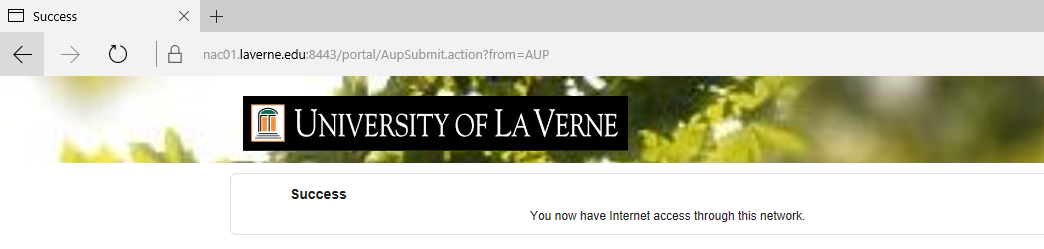Please follow the instructions below on how to connect to Wi-Fi by creating a temporary guest account; temporary guest Wi-Fi accounts are valid for 12 hours.
Instructions for Laptops and Mobile Devices
STEP 1: Browse the available wireless networks on your device and connect to the “University of La Verne Wireless” Wi-Fi network.
-
- Example for Windows 10 computer:
-
- Example for Mac OS X Computer:
-
- Example on a mobile device:
Step 2: Open a web browser on your laptop or mobile device and go to a website (suggested site to use is neverssl.com). Click on the link right below the “Sign On” button to start creating your guest account as shown below
Example on a laptop computer:
Example on a mobile device:
Step 3: Enter your information below and make sure to read & agree to the terms and conditions. When you click on the terms and conditions link, a new browser tab will appear.
Step 4: You will be provided with temporary guest account credentials which is valid for up to 12 hours.
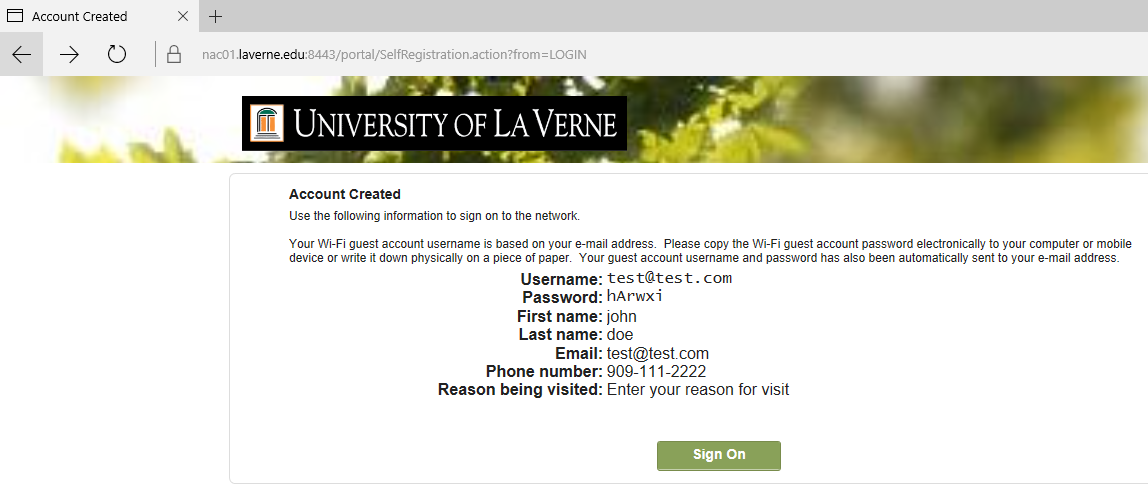
Step 5: Click the “Sign On” button shown in previous step, then you will be directed to the Wi-Fi log in page. Enter the credentials provided to you.
Step 6: After logging in successfully you will need to review and accept the Acceptable Use Policy. Also, please be sure that your device’s operating system is updated to the latest version and has up-to-date anti-virus software.
Step 7: After completing the previous step you will be directed to the Success page; your login session will be valid for up to 12 hours.