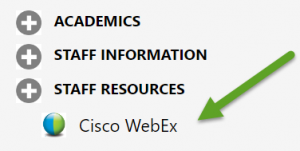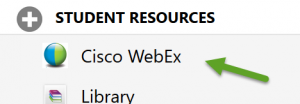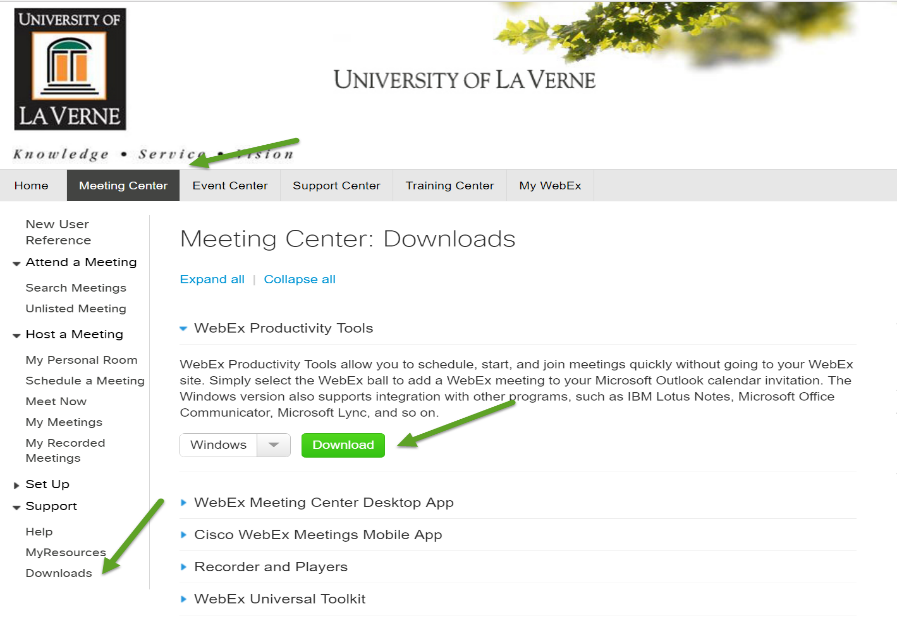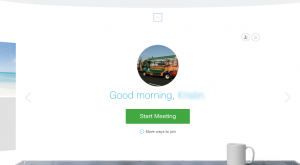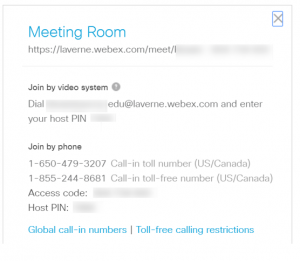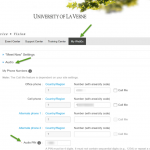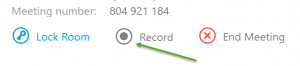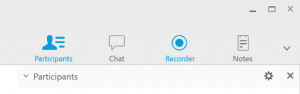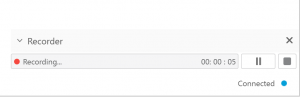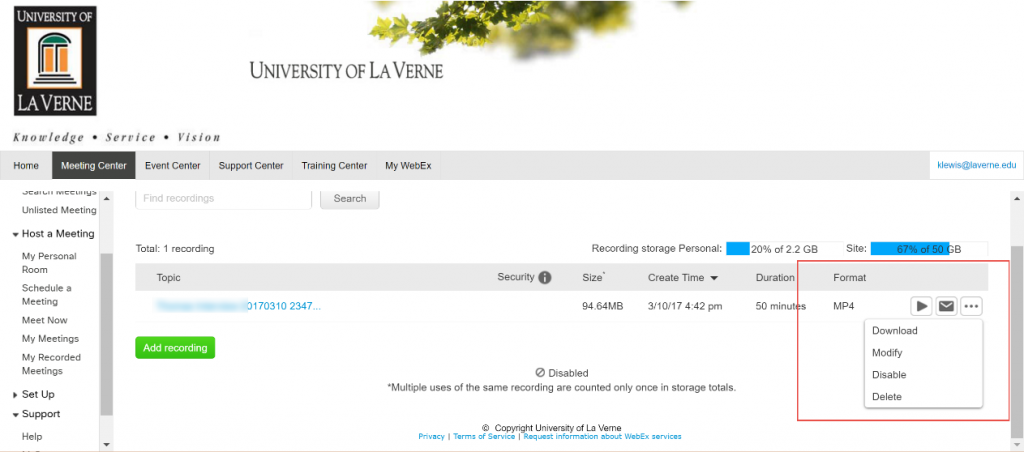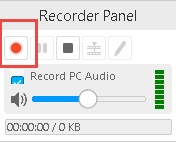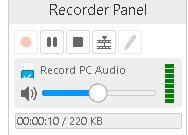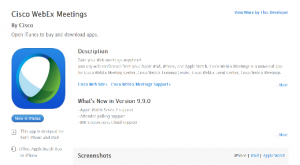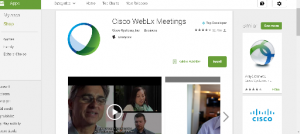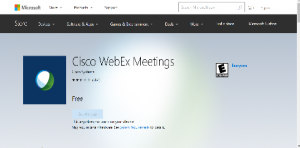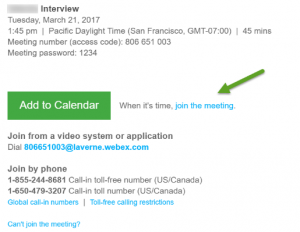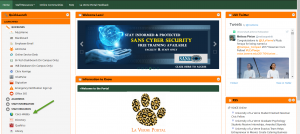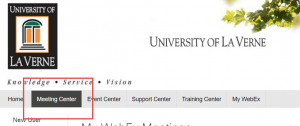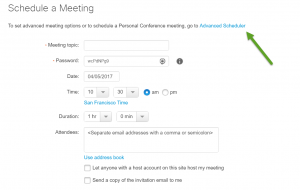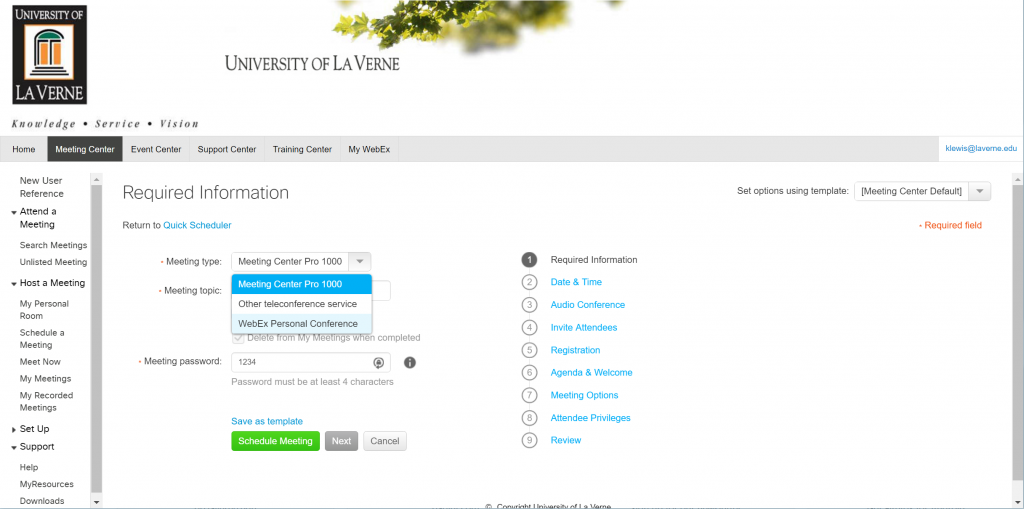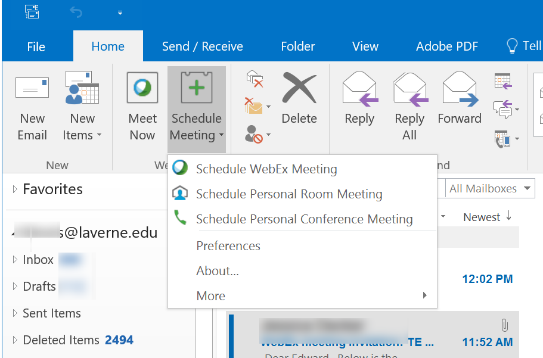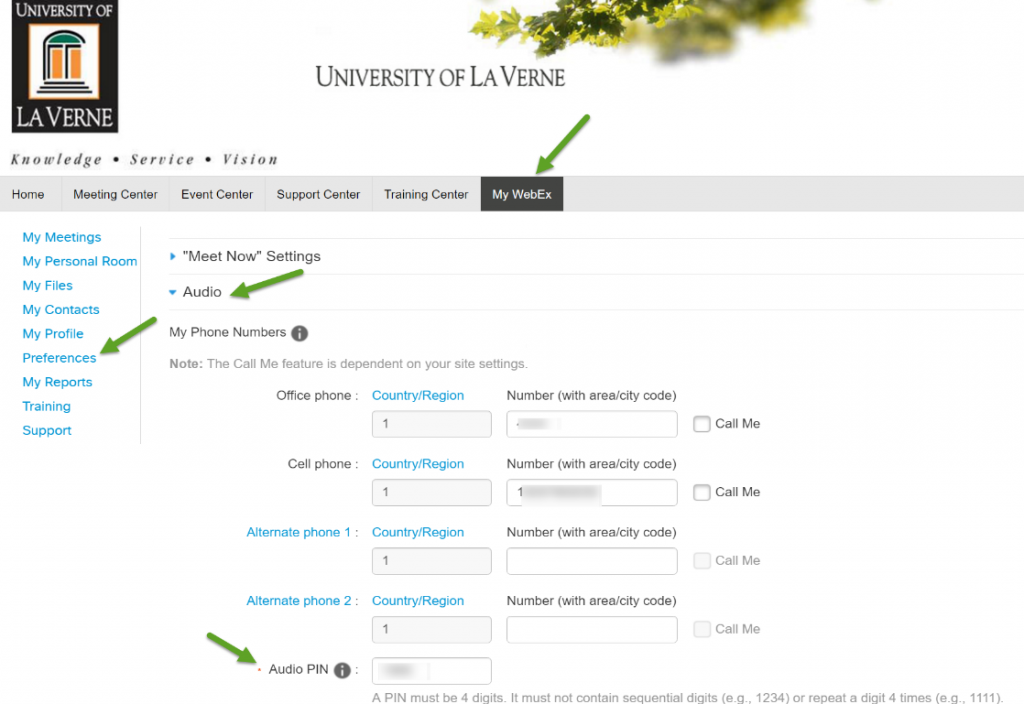WebEx Meeting Center FAQ
This site focuses on the most frequently asked questions regarding WebEx Meeting Center.
Access
How do I request a WebEx account?
All faculty and students have access to a WebEx account.
How to use the Telepresence Unit?
What are the roles in WebEx?
What are some WebEx meeting options?
Where are the Telepresence units located?
Where do I access my WebEx Account if I am a faculty or staff member?
Faculty and Staff can access their WebEx account from the portal under Staff or Faculty Resources or at the URL laverne.webex.com
What is my WebEx Account password if I am a faculty or staff member?
WebEx operates with single sign-on login information.
What are some special event tips for WebEx and Telepresnece meetings?
Special Event Tips for WebEx and Telepresence (pdf)
What is my faculty and staff WebEx log-in information?
WebEx login information is:
Login: username@laverne.edu (asmith@laverne.edu)
Password: Active Directory log in password
What is the difference between WebEx and Telepresence?
What items do I need for a WebEx event?
What kind of meeting should I schedule?
Where do I access my WebEx Account if I am a student?
Students can access their WebEx account from the portal under Student Resources or at the URL student-laverne.webex.com
Where is my WebEx Account password if I am a student?
WebEx operates with single sign-on login information.
What is the difference between a Faculty/Staff WebEx account and a Student WebEx account?
- Faculty and staff accounts have access to all four modules: Meeting Center, Training Center, Event Center, and Support Center at the URL laverne.webex.com.
- Faculty and staff accounts have the ability to choose different modes of establishing an audio link.
- Faculty and staff can schedule meetings in all four modules for more than eight attendees.
- Student accounts can join the audio portion by using the “Call Using Computer” option.
- Student accounts have access to the Meeting Center module.
- Students can schedule WebEx meetings in Meeting Center for eight attendees.
What do I need to access WebEx?
- You will need a computer and a web browser. If you wish to participate in a video conference, you will need a web camera with a microphone.
- WebEx works with all supported University of La Vern browsers. In addition to these browsers, Cisco has a full list of compatible browsers available:
How do I set up a Telepresence Meeting when I am using WebEx?
Access to schedule meetings that include a video address (Telepresence) in the WebEx invitation needs to be requested through the Service Desk at help@laverne.edu.
Once access has been given, a video address (sip) will be generated and appear in every WebEx Meeting Center invitation automatically.
Where are Telepresence Locations at the University of La Verne?
The University of La Verne has four locations that use Telepresence on Central Campus:
- Howell Board Room– Room scheduled by:
- President’s Office at 909-448-4900
- Wilson Library 160– Room scheduled by
- Wilson Library at 909-448-4305
- Leo Hall 107– Room scheduled by:
- Education Department at 909-448-4648
- Park Campus 147– Room scheduled by:
- Office of Information Technology at 909-448-4049
The University of La Verne has one location that uses Telepresence at the College of Law and Public Service:
- For scheduling Telepresence at the College of Law and Public Service, please call 909-460-2012
The University of La Verne has Telepresence locations at the following Regional Campus sites:
For scheduling, please contact the campus directly.
- Bakersfield
- Burbank
- Irvine
- Ontario
- Ventura
What is a point- to-point call using Telepresence?
A point to point connection refers to a communication connection between two endpoints.
How do I place a point- to-point call using Telepresence?
Placing a point-to-point call requires four digit access codes. To acquire access, please reach out to the ROC campus or location that schedules the Telepresence location.
[Back to Top]
Setup
How do I download the WebEx Productivity Tools?
- Add the Productivity Tools by visiting the portal or the site your account was created under:
- laverne.edu
- webex.com
- student-laverne.webex.com
Once the Productivity Tools are installed and downloaded, users will be able to schedule and begin meetings using the one-click through your Outlook and the Productivity Tool application.
(Located under Meeting Center tab>Support>Downloads)
What is my Personal Meeting Room?
- Your Personal Room is a virtual personal conference space. In this room, users have the ability to start unplanned meetings by clicking on the Start Now or by using the Productivity Tools add-on. Click the Meet Now icon to start a Personal Room Meeting.
Unlike regularly scheduled meetings, the Personal Room URL and access code never changes. Your participants can use the same access code and URL each time you schedule a meeting in your personal room.
If you or your participants want to join a meeting using a Telepresence device, simply enter in your Personal Rooms Video address. The system will ask you for your host PIN. After entering the 4-digit PIN number, the host will connect to the meeting.
- Note: Your host PIN can be found under
My WebEx>Preferences>Audio
Recording Using WebEx
How do I record a meeting in WebEx ?
- Click Recorder icon on the interface of Meeting Window or on the panel to open the recorder.
or
- Upon the pop-up interface, click “Record” button to start recording. Be sure to look at to see if the recording is actually running. During the recording, users can click the buttons on the recorder panel to control the recording process
How do I send a recording to someone in WebEx?
Users can email a link that will play the recording or they can download the recording and save it on the desktop or OneDrive for easy access. Once downloaded, recordings can be deleted or remain on My Recorded Meetings.
Where are my WebEx recordings hosted?
WebEx recordings are found in My Recorded Meetings.
How much space do I have to store WebEx recordings?
Faculty and staff accounts have 2.2 GB
Can I record meetings with my student WebEx account?
Students can record their meetings by clicking the record button on the Meeting Center Panel.
Once the record button is clicked, a text box will appear that will authorize recording privileges.
Select the red record button and be sure that the time is elapsing.
Mobility
Where do I install the WebEx app on a mobile or tablet device?
Users can download Cisco WebEx Meetings for different devices:
Apple App Store
Google Play
Windows Store
Why does the Cisco WebEx Meeting app require both calendar and phone permissions?
The app needs permission to access the calendar so that it can collect your meeting information from your device’s calendar. The app also needs separate permission to access your device’s network state. Without permission to monitor your device’s network state, auto call-in does not function.
How much does it cost to use WebEx Meetings on Mobile?
There is no cost to download the Cisco WebEx Meetings for Android, iPhone/iPad, or Windows Phone or to attend any Cisco WebEx meetings you have been invited to join.
Is Cisco WebEx Meetings for Mobile available globally?
This application works wherever Android, iPhone and iPad, and Windows Phone devices are supported by an internet connection. It is available for download free from Apple App Store, Google Play, Amazon App store, Hiapk, 265 mobile assistant, and Windows Store.
What host capabilities are supported on my WebEx Mobile App?
- Schedule, start, or cancel meetings
- Start an instant meeting of Personal Room
- Invite others to a meeting
- Make someone else a Host
- Pass presenter capabilities to another participant
- Mute and unmute participants
- Expel a participant from a meeting
- Start or Pause meeting recordings
- Share a file during a meeting (iPhone and iPad only)
What languages does the WebEx Mobile apps support?
Cisco WebEx Meetings for mobile is available in English, Chinese (Simple and Traditional), French, German, Italian, Japanese, Korean, Portuguese, Spanish (Latin America and Traditional), Russian, and Dutch. All other devices will default to English.
[Back to Top]
Functions:
How to join a WebEx Meeting:
Procedure:
Step 1 Open the meeting notification email
Step 2 Click on the link, “When it’s time, join the meeting”
Step 3- Depending on the Browser, attendees may need to install the Cisco WebEx add-on
Step 4- Establish an audio connection to the meeting.
- Call using computer is the most effective way of joining. Using headphones decreases feedback.
Step 5- Establish a video connection
- Start video
How do I join a WebEx Meeting from my mobile device?
You can join a meeting using one of the following methods:
- Go to your WebEx Meetings invitation email or calendar event and tap the meeting link.
- Launch the WebEx Meetings app on your mobile device and enter the meeting number.
- If you are the host, sign into your WebEx account on your mobile device and join from the “My Meetings” screen.
- Tap the upcoming meeting from your added Cisco WebEx meeting widgets (Android only)
How do I connect to WebEx Meeting’s audio from my mobile device?
When you join a meeting, you will have the option to connect to your audio using the Internet or using your phone plan.
If you select, “Connect using the Internet”, you will be immediately connected to the audio, and then muted automatically.
If you select, “Connect using your phone plan” and your meeting site is enable for call-back, and then users will be called back at a number of your choosing. Users are not muted automatically when connecting to the phone plan.
How do I chat with others while attending my Mobile WebEx meeting?
Select the participant’s name from the participant list. From the list, you can choose one individual or all participants for chatting. For and individual chat, select the participant and enter the message in the dialogue box and hit sent. Tap the “Chat with Everyone” button at the bottom of the screen to chat with all attendees, and then enter your message in the dialogue box and hit sent.
For more information regarding WebEx FAQs, please visit, Cisco WebEx:
https://www.webex.com/mobile/faq-ios.html#carousel-nav1-q16
[Back to Top]
Scheduling:
How do I schedule a WebEx Meeting or a Personal Conference Meeting?
Step 1– Go to the Portal and select WebEx under Staff or Faculty Resources:
Step 3– Schedule a meeting –Enter information for the meeting into the text box. Click on Send a copy of the invitation to me and then click on Advanced Scheduler.
Step 4- Once you click on Advanced Scheduler, select WebEx Personal Conference Meeting Center Pro as Meeting Type and schedule your meeting. The system will send you two invitations. One will be for the Host and the other for the attendees.
- You can also access scheduling tools using WebEx Productivity Tools that can be downloaded from laverne.webex.com
- Please note that you must have a Personal PIN number to access this number and have a generated telephone number. You can create both of these, by going to My WebEx> Preferences>Audio Setup. Please be sure to save each one separately.